In Windows, whenever we right-click on Desktop or in Windows Explorer, we get "New" menu which allows us to make new folder, new shortcut and new files using various known file types. It helps us in creating new files, folders and shortcuts easily and quickly.
Sometimes you'll want to get rid of a couple of unwanted items from "New" menu to scale back its size or to limit others from creating new files or shortcuts otherwise you might want to feature a couple of new items to "New" menu like new file types, etc.
So in this tutorial, we'll tell you ways to customize or modify the "New" menu in Windows to feature or remove items from it. This method will add all Windows versions:
2. Now search for a sub-key having same name because the file type which you would like to feature in "New" menu. for instance , if you would like to feature XML file type to "New" menu, look for .xml key under HKEY_CLASSES_ROOT key.
3. Now right-click thereon and choose "New -> Key" option. It'll create a replacement key, provides it name ShellNew
4. In right-side pane, right-click and choose "New -> String Value". provides it name NullFile and press Enter.
That's it. You'll immediately get the file type entry in "New" menu.
NOTE: Sometimes this method won't work for a couple of file types in newer Windows versions. In such condition, you'll also got to create a dummy template file after following the above steps as mentioned in following steps:
5. Create a replacement file of same file type which you would like to feature in "New" menu (in our example we wanted to feature XML file type to "New" menu, so we'll create a replacement .xml file), provides it any name and replica it to C:\Windows\ShellNew folder.
6. Now in Registry Editor, create another String with the name FileName in same key where you created NullFile string in Step 4 and set FileName string value to the complete path of the file pasted in "C:\Windows\ShellNew" folder.
Since in our example, the complete path of Template.xml file is C:\Windows\ShellNew\Template.xml, we've set an equivalent as value of FileName string in Registry.
Sometimes you'll want to get rid of a couple of unwanted items from "New" menu to scale back its size or to limit others from creating new files or shortcuts otherwise you might want to feature a couple of new items to "New" menu like new file types, etc.
So in this tutorial, we'll tell you ways to customize or modify the "New" menu in Windows to feature or remove items from it. This method will add all Windows versions:
Add an Item in "New" Menu
1. Type regedit in RUN panel and press Enter. It'll open Registry Editor. Now expand "HKEY_CLASSES_ROOT" key.2. Now search for a sub-key having same name because the file type which you would like to feature in "New" menu. for instance , if you would like to feature XML file type to "New" menu, look for .xml key under HKEY_CLASSES_ROOT key.
3. Now right-click thereon and choose "New -> Key" option. It'll create a replacement key, provides it name ShellNew
4. In right-side pane, right-click and choose "New -> String Value". provides it name NullFile and press Enter.
That's it. You'll immediately get the file type entry in "New" menu.
5. Create a replacement file of same file type which you would like to feature in "New" menu (in our example we wanted to feature XML file type to "New" menu, so we'll create a replacement .xml file), provides it any name and replica it to C:\Windows\ShellNew folder.
6. Now in Registry Editor, create another String with the name FileName in same key where you created NullFile string in Step 4 and set FileName string value to the complete path of the file pasted in "C:\Windows\ShellNew" folder.
Since in our example, the complete path of Template.xml file is C:\Windows\ShellNew\Template.xml, we've set an equivalent as value of FileName string in Registry.

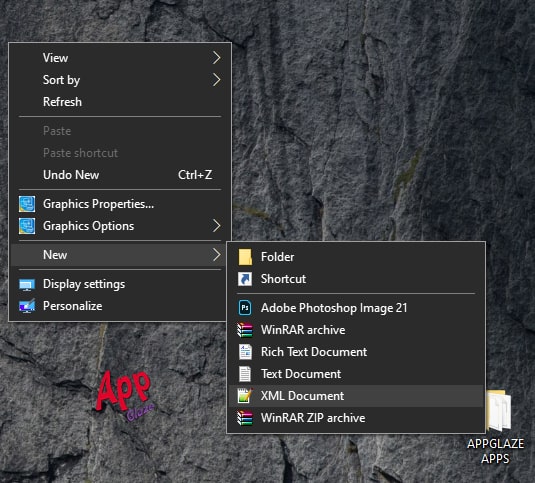
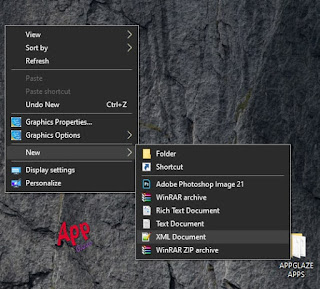

0 Comments:
Post a Comment